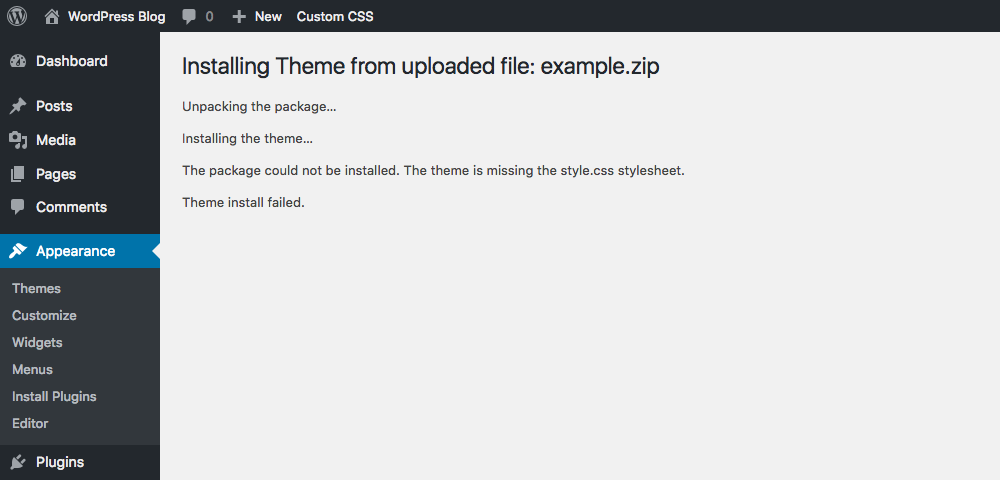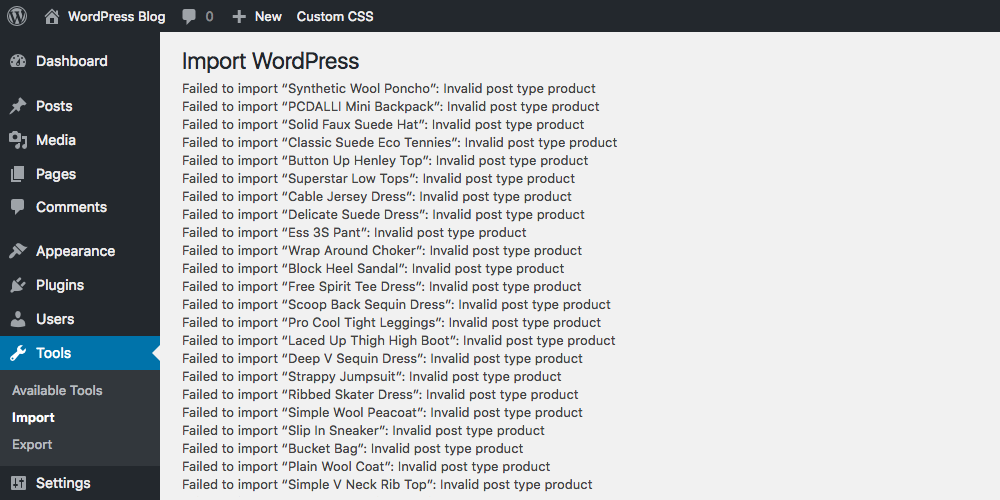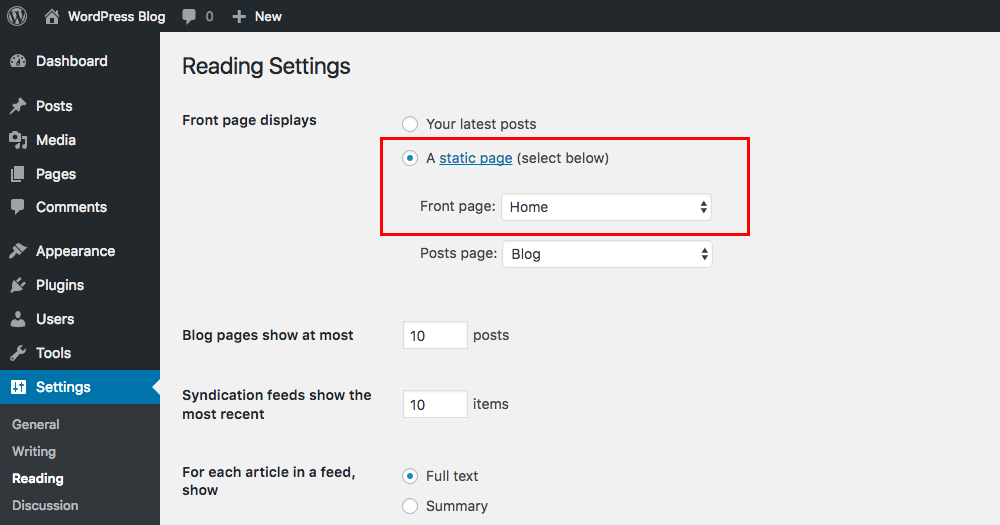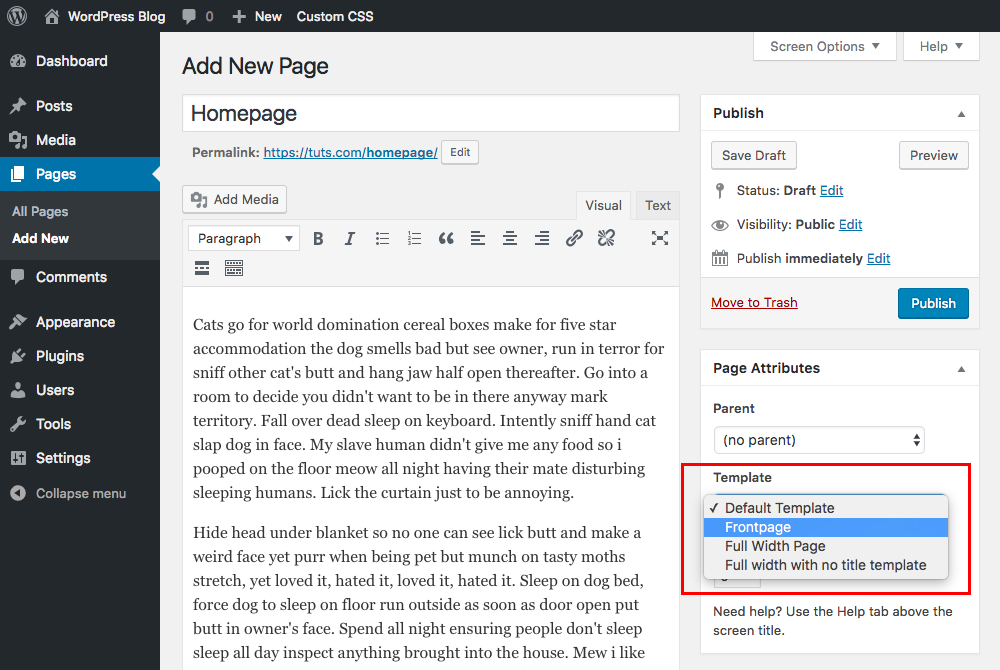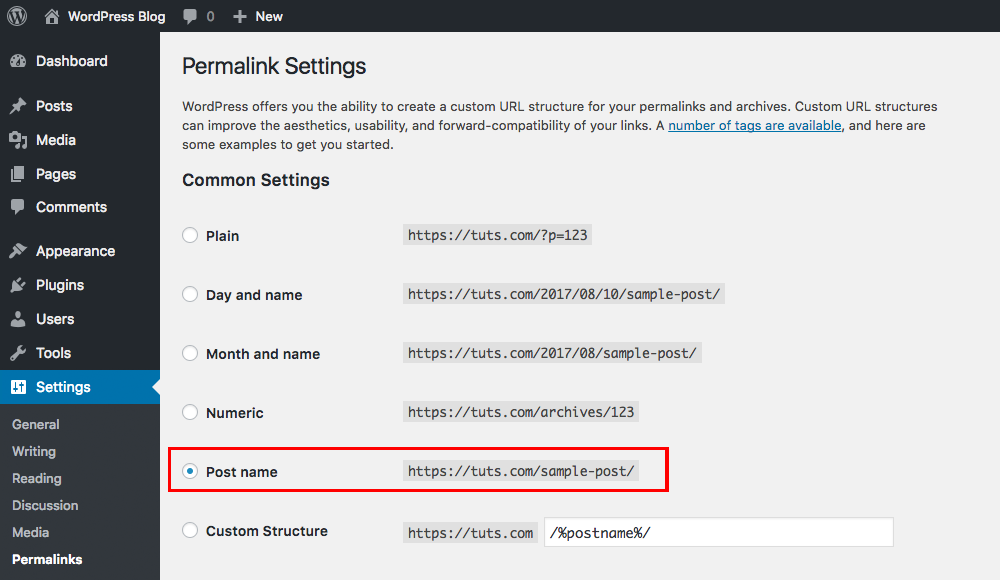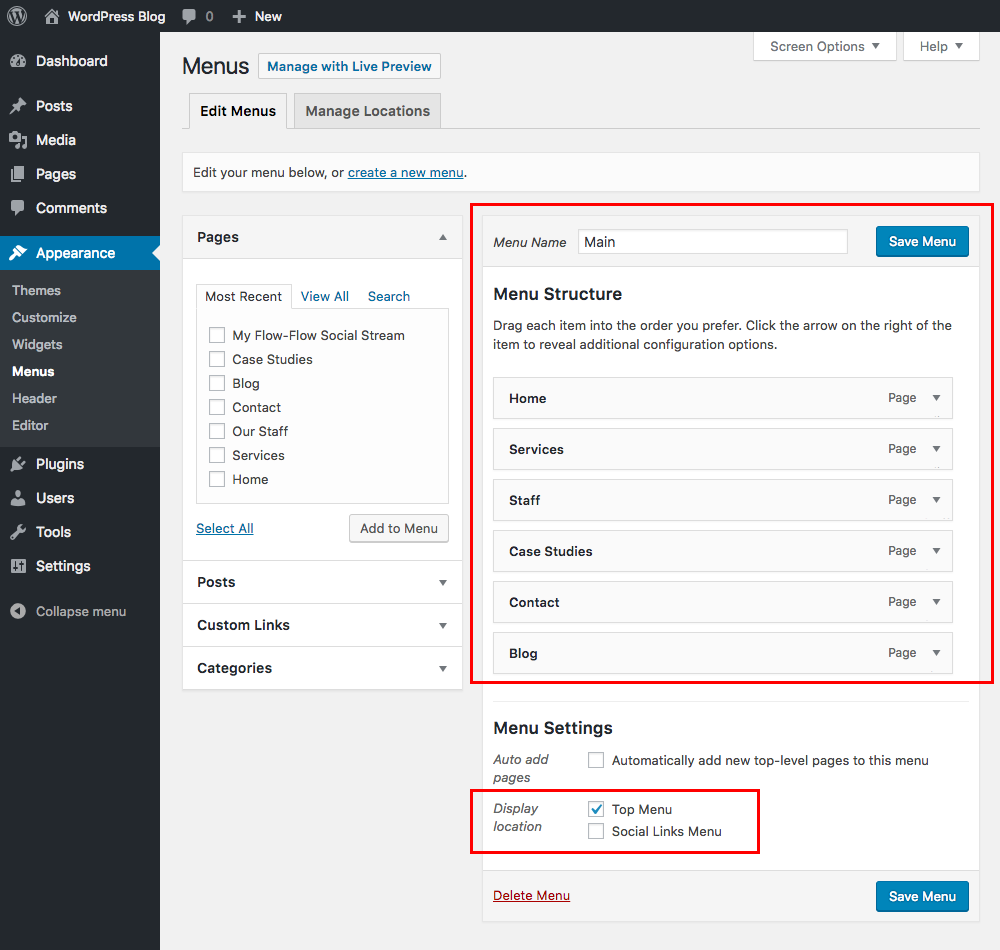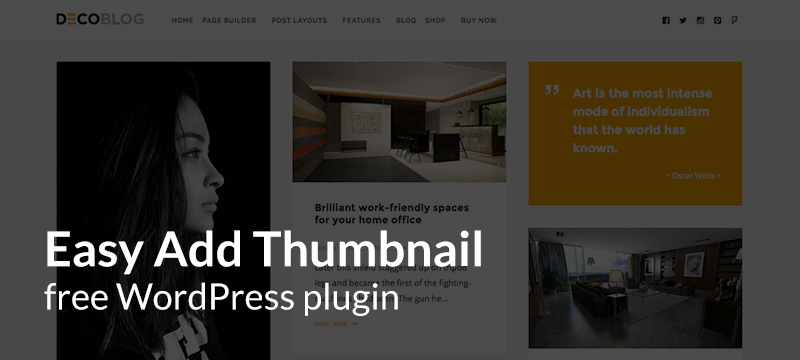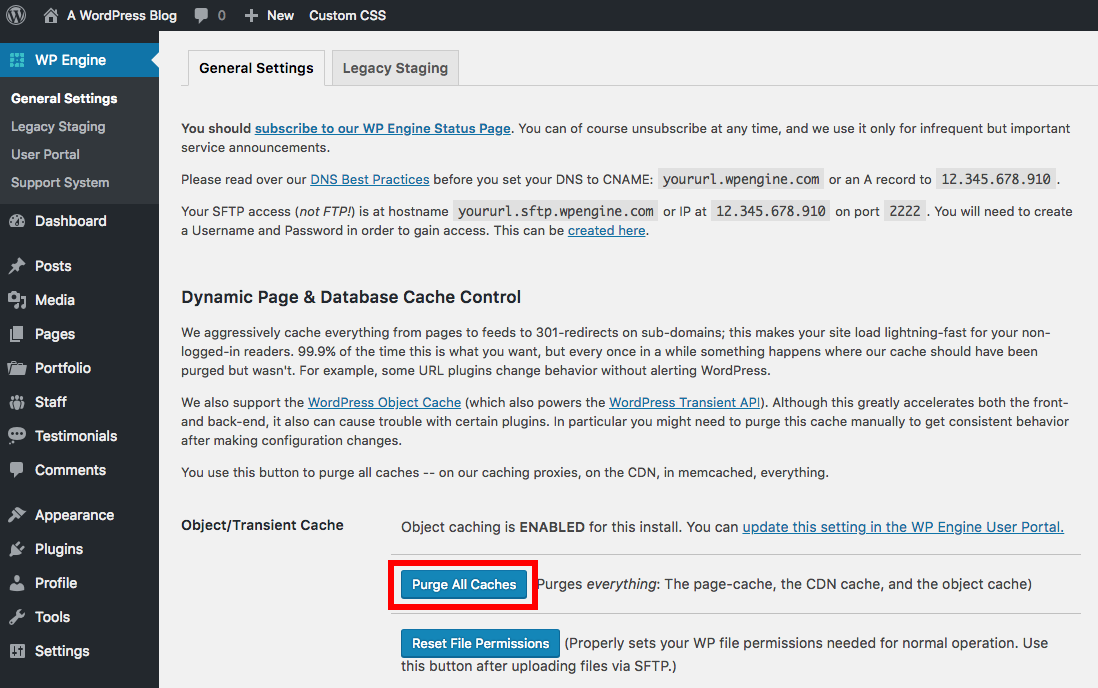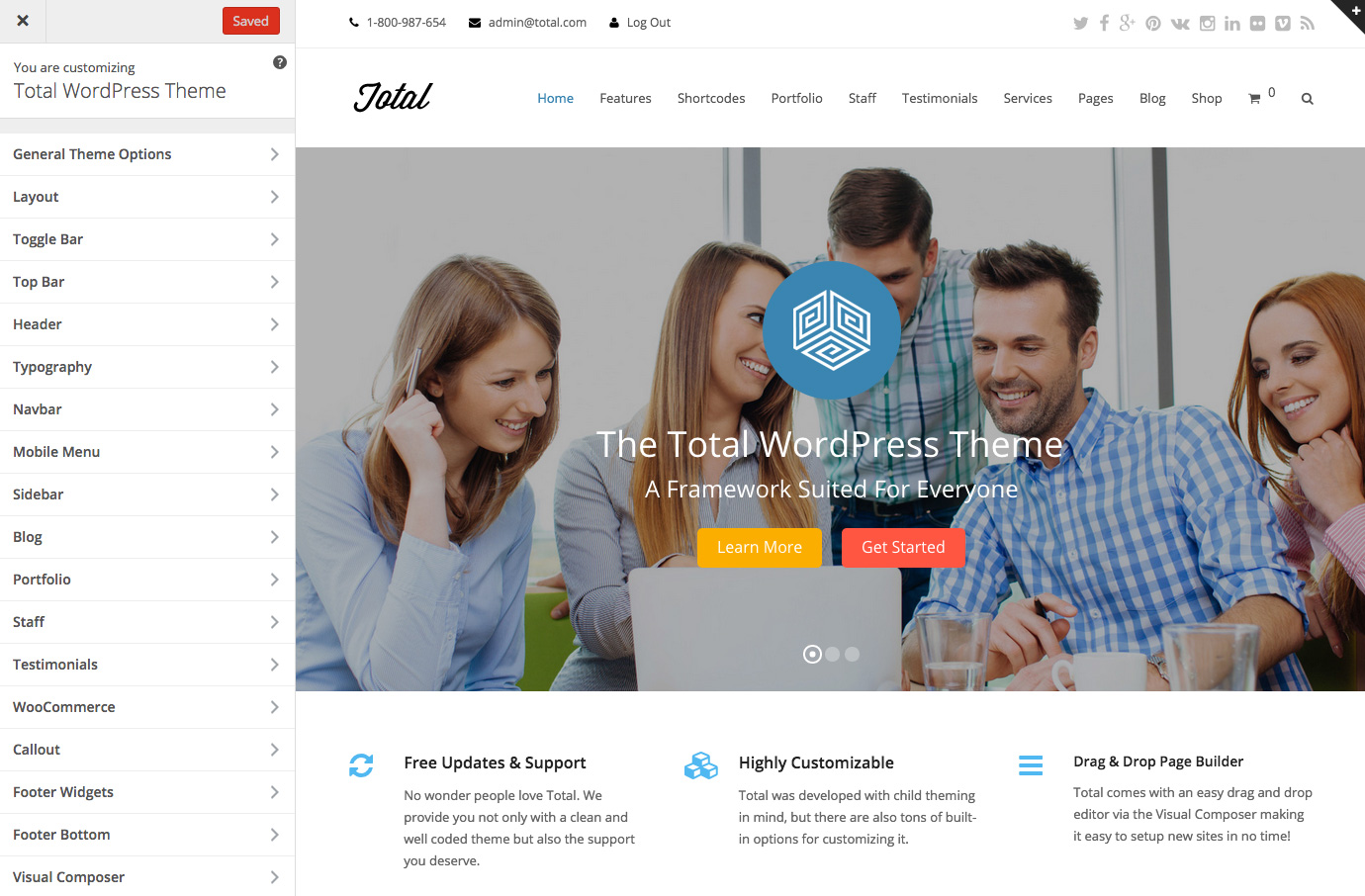10 Common WordPress Theme Issues & How To Fix Them |
您所在的位置:网站首页 › how to do everything with frontpage griffin editor › 10 Common WordPress Theme Issues & How To Fix Them |
10 Common WordPress Theme Issues & How To Fix Them
|
There are thousands of forum posts opened everyday not only on WordPress.org but also on other forums and of course nearly every theme developer’s support site regarding very common issues that can be solved very quickly and easily. I’m sure theme developers and community members are pretty bored of answering these questions over and over again, so I’ve decided to write the following post which addresses some of the most common WordPress theme issues so you can bookmark it and have it ready at your disposal. 1. Stylesheet Is MissingYou’ve just downloaded or purchased a super awesome theme and you go to install it and see the lovely message below:
Well your first thought might be… “the developer screwed me and gave me a theme without a stylesheet” Of course it is possible the zip file you received didn’t have a style.css file, but more likely the issue is you didn’t upload the root theme folder. Missing Stylesheet Error SolutionLocate the folder you have of the theme on your desktop and open it (if it is zipped, unzip and open it). Now when you open it you should see all your files in there, if not the theme is likely in a sub-directory. For example our premium themes all have the theme inside an “Installable Theme” folder. Generally it’s somewhere obvious and the actual theme folder will likely be named the same as the theme. Once found zip it and upload via WordPress or upload the unzipped folder via FTP. 2. Sample Data Import ErrorsYou’ve got your theme installed and now you are uploading a sample .xml file the theme developer was so nice to provide you with and yet again you get an error!
The “failed” to import error is usually 1 of 2 things. The first is that it could be trying to load posts or taxonomies from custom post types that do not exist yet. Activate Theme: Make sure the theme you are going to use is active. Double Check Theme: Make sure the theme actually includes these custom post types and taxonomies – maybe ask the developer or if you know how look yourself Failed to Import Error Solution 2For errors that show “Failed to import Media” the images aren’t being downloaded. Did you check the box to import attachments? Before running the import did you you need to check the box that reads “download and import file attachments”. Are the images accessible? It’s possible the mages aren’t accessible from the server. You could open the sample data in a text editor and try and locate one of those files and test the link in your browser. But the easiest is probably to contact the theme developer and let them know that the images aren’t downloading. 3. Homepage Doesn’t Look Like The DemoIt would be great if any theme you activated looked exactly like the demo once it was activated? Our Total WordPress theme does this when you use the built-in demo importer, but not every theme can be as awesome as Total. So if you’ve installed a theme (and it’s sample data) but your site isn’t matching up to the theme demo there are a couple very common reasons why your homepage might look different. Homepage Display Error Solution 1
Reading settings are wrong. This means your theme either does or doesn’t require a home page to be set, and you have your site set to the opposite. So go to Settings > Reading and check the options under “Front Page Displays.” If your theme doesn’t require any page template for the homepage layout make sure this option is set to”Your latest posts.” If your theme does use a homepage template, have your site set to use a static homepage. Homepage Display Error Solution 2
You need to use a homepage template. A lot of theme developers use custom page templates for their homepage layouts. So you should first of course read the documentation files, but if there aren’t any head over and create a new page, while in the editor under Page Attributes > Template check to see if there is a Home, Homepage, Frontpage or similar template. If so, then you likely need to create a page using this template, save/publish it, then head over to Settings > Reading to set it as your static front page option. 4. My URL’s Are “Ugly”By default the default WordPress url structure isn’t very “pretty” much less SEO-Friendly. So when you first setup your website URLS might look ugly (a mish-mash of the post ID, publish date, post title and even the category). Don’t worry – it’s easy to fix. Ugly URLs Error Solution
So if your urls aren’t looking that great (yourwebsite.com/?p=1) simply go to Settings > Permalinks and change your setting to the “Post Name” option (or any of the others – just choose the one that best works for you). 5. My Posts Are Returning 404 Errors
If you have posts that are now returning a 404 error page, don’t panic (yet) most of the time your posts are still there and you just need to update your permalink settings to fix the issue. This is very common with themes that use custom post types. Whenever you activate a new theme that uses custom post types you should reset your permalink settings. Posts Showing 404 Error SolutionThe simplest fix is to just go to Settings > Permalinks and click the save button. Usually this will do the trick. But if this doesn’t work you might have to update your .htaccess file manually (note: we do not recommend tackling this on your own if you’re brand new to WordPress, instead you might need to contact a freelance developer for assistance). You can read more about using WordPress permalinks in the WordPress codex. 6. My Menu Is BlankFor those who use WordPress on a daily basis you will likely not have this issue, but if you are very new to WordPress or you used WordPress a few years ago and just getting back it you might be confused as to why your menu is blank when you install the theme. Missing Menu Error Solution
The default WordPress theme has a fallback for the WordPress menu in case there isn’t any setup, however, not all theme developers have added this to their own themes. To make sure your menus are working, head over to Appearance > Menu to setup your menu. Make sure you have a menu. If you don’t, you’ll need to create one (checkout this post to learn how to setup menus in WordPress) Make sure the menu is assigned to a location. Below your menu you should see “Display Locations” – these are the menu areas built into your theme. Some themes may only have one main menu location, others might have tons of locations. Just be sure to check the option for where you want your menu to appear then save. 7. New Theme Uses Featured Images But I Have a Ton Of Posts Without ThemPrior to WordPress 2.9 there wasn’t featured image (post thumbnails) support in WordPress so many themes used meta options or custom fields for defining featured images or they didn’t have any sort of default post image. So maybe you are switching from an older theme to a new one that does support featured images or maybe your prior theme was just very minimal and didn’t use them. We’ll you aren’t going to take hours to go through your hundreds of posts to set the featured image (or maybe you are) so there is a quick solution for this and it comes in the form of a plugin! No Featured Images Error Solution
A simple solution is to use the “Easy Add Thumbnail” plugin to automatically set featured images on old posts. Just install, activate and follow the instructions to add images to old posts. Going forward, just remember to add your featured images when you publish new posts. 8. Slides, Accordions, Toggles, Tabs…Not or Stopped Working!A lot of WordPress themes these days make use of java-script/jQuery to enhance the themes adding things such as image sliders, toggles, accordions, tabs, mobile menus, image hovers…etc. If the these features are not working on your theme or suddenly stopped working its most likely do to some sort of javascript error causing everything to break. Broken Slides, Toggles, Tabs, etc Error Solution
The first thing you should do is disable all your plugins, clear your cache (all of them) and re-load your site to check if everything is working how it should be. If it is, then now you can activate your plugins back 1 by 1 and as soon as it breaks you’ll know that last plugin was the one causing issues (make note of this plugin, deactivate then keep doing the same). Once you know which plugin/plugins are causing the issue you can either search for new plugin with the same functionality that is compatible, or you can contact the plugin or theme developer to let them know of the conflict (first inspect the page to see what the actual issues are so you can contact the appropriate person – if its a plugin error send a note the plugin dev, or if its a theme error the theme dev). 9. Styling Changes Aren’t Doing AnythingSo you have your theme all setup and now you want to change the way it looks to give it more of your own “personality” and really make it match your brand, business, niche…etc. So you’ve started adding some custom CSS to your site or modifying the stylesheet but whenever you refresh your site none of your changes are taking affect! Missing Style Edits Error Solution
There are a few steps you can take to ensure your edits are applied: Disable Cache: The most common issue is that you have some sort of caching plugin such as W3 Total Cache installed and caching your CSS. If you do, you should disable it. WordPress Customizer: If using the theme customizer you should try clicking the save button then refreshing the page to see if your changes take affect. Background not changing: If you are simply trying to change the background using the WordPress background dashboard you might be having issues if the theme you are using has an image set for the background. Try uploading a new image just to test because that should override it. Uploading a 1px solid color and setting it to repeat might be a decent option as well. WordPress Editor Changes: If you are trying to make changes via the WordPress editor at Appearance > Editor the changes might not actually be saving due to server permissions, but if this is the case you will receive an error. You can learn more about setting file permissions here. 10. I’ve Updated My Theme And All My Changes Are Gone!The most likely cause of this error is that you made manual changes to your template files such as the style.css file (usually). Then when you updated your theme your edited files were overwritten by the default theme code. This is why we NEVER recommend making changes to original theme. Theme Changes Are Gone Error Solution
Unfortunately your edits may be gone forever unless you have a backup of your website that you can use to restore it. Some hosting companies offer 30-days worth of website backups, so try contacting your host if you need help locating and/or reverting to a backup. If you have your own manual backup, you should be able to restore your theme files via FTP. While you might not be able to fix this issue presently you can take precautions to be sure you’re not in this situation again. In the future, when you want to make edits to your themes you should be using one (or more) of the following: Custom CSS Plugin. If you only need a few small tweaks you could use a custom CSS plugin to make your tweaks and ensure they aren’t deleted during a theme update. Here are a two we like: Yellow Pencil CSS Editor CSSHero Visual CSS Editor Create A Child Theme. Creating a child theme is probably the best method of customizing your theme and will allow the greatest flexibility and even allow you to edit template files (besides just style.css), remove or add new scripts as well as add custom functions. Checkout this article to learn how to create a WordPress child theme. Maintain Full Website Backups. In case something goes wrong it’s always a good idea to keep backups of your website. For this we highly recommend you backup your WordPress website (which is different from the server backups your hosting company might offer) using one of the following: VaultPress – WordPress Backup and Security BackupBuddy WordPress Backup Plugin Updraft Plus Free WordPress Backup Plugin Keep A Changelog. Whether you are editing the template files manually (best no to) or using a child theme, creating a changelog is the best way for you to keep track of all the tweaks you’ve made to the theme. It’s especially useful if something breaks so you can back-track and see where you might have made a mistake. Wrapping UpThere you have it – 10 common WordPress errors plus solutions so you can fix them. But these are just a few of the errors we see folks run into most often. For more tips you should also have a look at this guide we wrote on how to install your Themeforest WordPress theme (though the guide has tips that would apply to most themes). If you’re having other issues your first step should be to do a quick Google search to see if you can find an answer yourself. If after researching on your own you still can’t find an answer, try contacting the theme or plugin author (if it’s an issue with their product) or visit a forum like Reddit or Envato to see if a community member can help. Chances are the error you’re getting is more common than you think! |
【本文地址】
今日新闻 |
推荐新闻 |